Controls
Xbox Controller
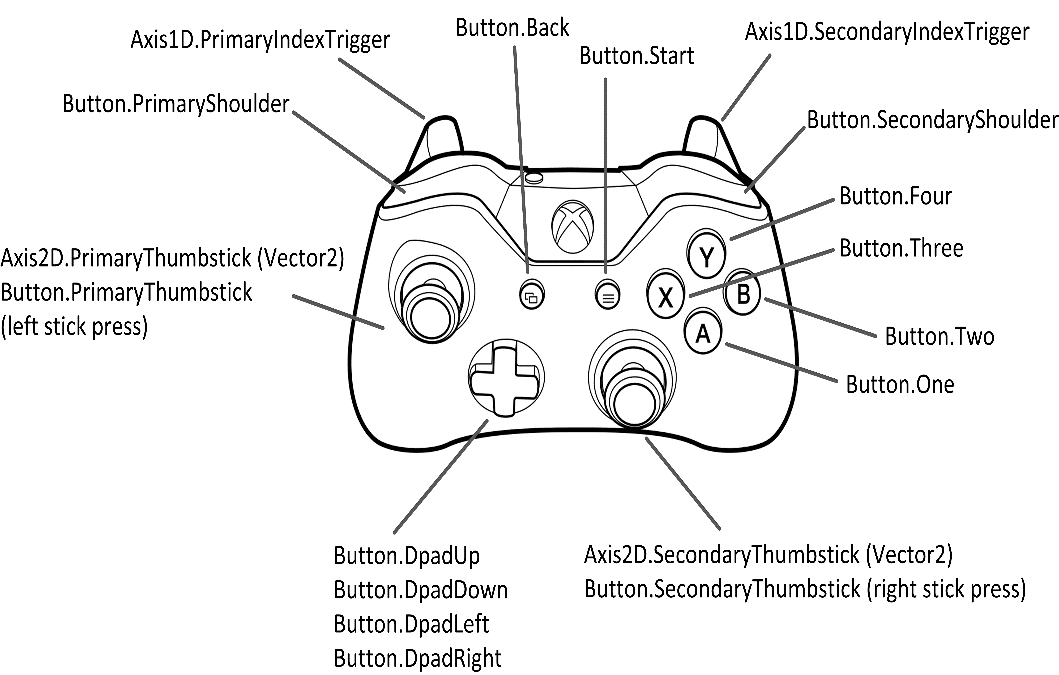
(Image courtesy of developer.oculus.com)
| Control | Action |
|---|---|
| Axis2D.PrimaryThumbstick | Strafe |
| Axis2D.SecondaryThumbstick | Look |
Oculus Touch

(Image courtesy of developer.oculus.com)
| Control | Action |
|---|---|
| Axis2D.PrimaryThumbstick | Move the stick left and right to rotate the camera about the y-axis or forward and back to move in the direction that the stick is pointing. |
| Axis2D.SecondaryThumbstick | Move the stick left and right to strafe or forward and back to change altitude. |
| Button.PrimaryThumbstick | Move in the direction that the camera is pointing. |
| Button.SecondaryThumbstick | Hold to see the teleport arc, release to teleport to target. |
| Button.Two or Button.Four | Open the Immersive Context Menu. |
| Button.Three | Undo. |
| Button.One | Redo. |
| Button.Start | Open the Immersive GUI. |
| Reserved | Open the Oculus homepage. |
| Axis1D.PrimaryIndexTrigger or Axis1D.SecondaryIndexTrigger | Select object pointed to by the laser.Hold and drag selected object to move it. Whilst doing this, move the thumbsticks to fly around the scene with the object. |
| Touch.PrimaryHandTrigger or Touch.SecondaryHandTrigger | When holding down a single hand trigger, move the controller left or right to rotate the camera about the y-axis or up or down to change altitude.When holding down both hand triggers, bring the controllers together to decrease the scale of the scene or away from each other to increase the scale of it. |
HTC Vive Controllers
| Control | Action |
|---|---|
| Up/Down on Touchpad | Move forward or back in the direction that the controller is pointing. |
| Left on Touchpad | Enable or disable the laser pointer. |
| Right on Touchpad | Hold to see the teleport arc, release to teleport to target. |
| Trigger | Open the Immersive Context Menu.Select the object pointed to by the laser.Hold and drag the selected object to move it. Whilst doing this, slide left and right on the touchpad to rotate the selected object about its y-axis or up and down to move the object away from/towards the controller. |
| Menu Button | Open the Immersive GUI. |
| Home Button | Open the SteamVR homepage. |
| Single Grip Button | Hold down this button and rotate the controller to rotate the camera about the y-axis. |
| Both Grip Buttons | Hold down these buttons and:Move the controllers up and down to change altitude or forward and back to move along the direction that the camera is pointing.Bring the controllers together to decrease the scale of the scene or away from each other to increase the scale of it. |
Windows Mixed Reality Controllers
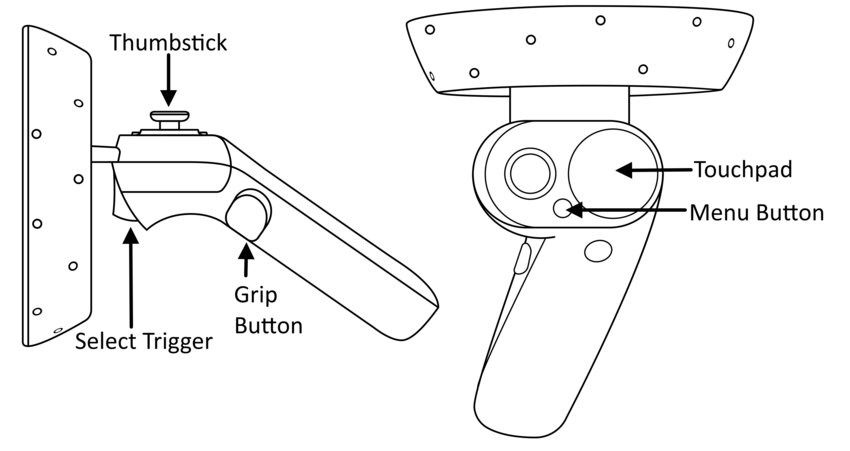
(Image courtesy of developer.microsoft.com)
| Control | Action |
|---|---|
| Left Thumbstick | Move the stick left and right to rotate the camera about the y-axis or forward and back to move in the direction that the stick is pointing. |
| Right Thumbstick | Move the stick left and right to strafe or forward and back to change altitude. |
| Up on Touchpad | Show or hide the Immersive Context Menu. |
| Down on Touchpad | Hold to navigate by moving/turning the controller in the direction you wish to move. |
| Left on Touchpad | Enable or disable the laser pointer. |
| Right on Touchpad | Hold to see the teleport arc, release to teleport to target. |
| Scroll Touchpad | Scroll the Immersive GUI like a mouse wheel would. |
| Select Trigger | Select the object pointed to by the laser.Hold and drag the selected object to move it. Whilst doing this, slide left and right on the touchpad to rotate the selected object about its y-axis or up and down to move the object away from/towards the controller. |
| Windows Button | Open the SteamVR homepage. |
| Menu Button | Open the Immersive GUI. |
| Single Grip Button | Hold down this button and rotate the controller to rotate the camera about the y-axis. |
| Both Grip Buttons | Hold down these buttons and bring the controllers together to decrease the scale of the scene or away from each other to increase the scale of it. |
zSpace
Whilst looking at the pen from above with the tip pointing away from you:
| Control | Action |
|---|---|
| Top Middle Button | Click on the GUI or select and drag objects in the scene. |
| Bottom Left Button | Move forward in the direction that the pen is pointing. |
| Bottom Right Button | Open the immersive context menu where the pen is pointing. |
HoloLens 2
The HoloLens 2 supports a single gesture - known as "Air tap" - that can be used to position the scene directly in front of you. To perform the gesture, raise your index finger then bring it down again as in the images below.
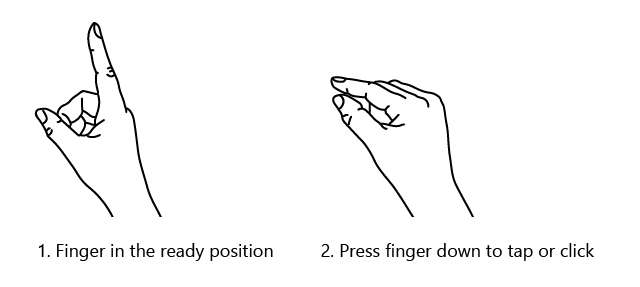
(Image courtesy of docs.microsoft.com)
SteamVR Controller Bindings
You can change the controls for devices that use SteamVR (such as HTC Vive, Valve Index and Windows Mixed Reality) via Steam's binding user interface. To access this menu, run Visionary Render and enable SteamVR tracking. In the Settings window, navigate to Button Map > Button Events and click the Open SteamVR Bindings button. Alternatively, this can be accessed in the SteamVR application by selecting Settings > Controllers > Manage Controller Bindings > Edit This Binding or Settings > Show Advanced Settings > Controllers > Show Old Binding UI.
If Visionary Render is running, you should be able to select Visionary Render from the list of applications that SteamVR has found. If you select Visionary Render you should be able to see the following screen:
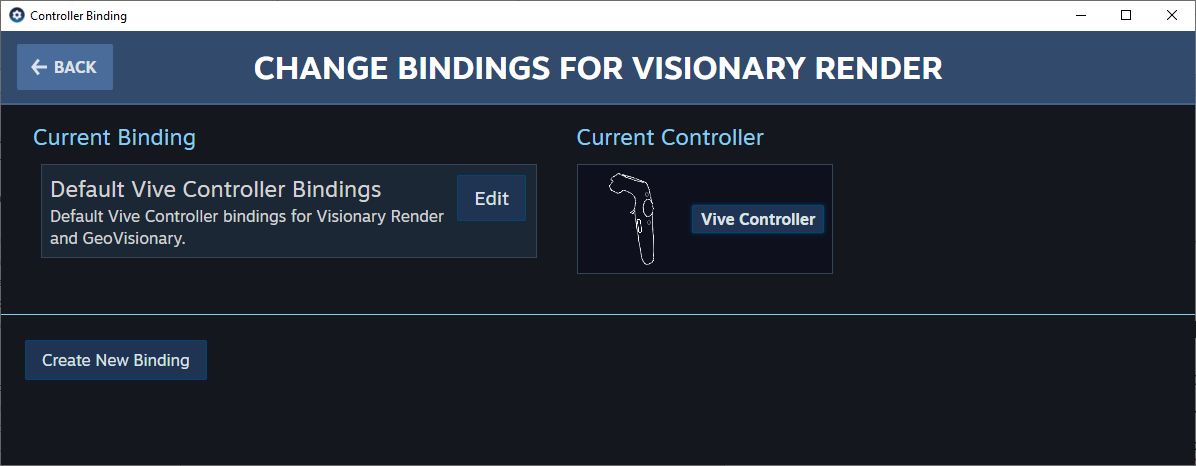
You can now press the Edit button to change the default bindings, as below.
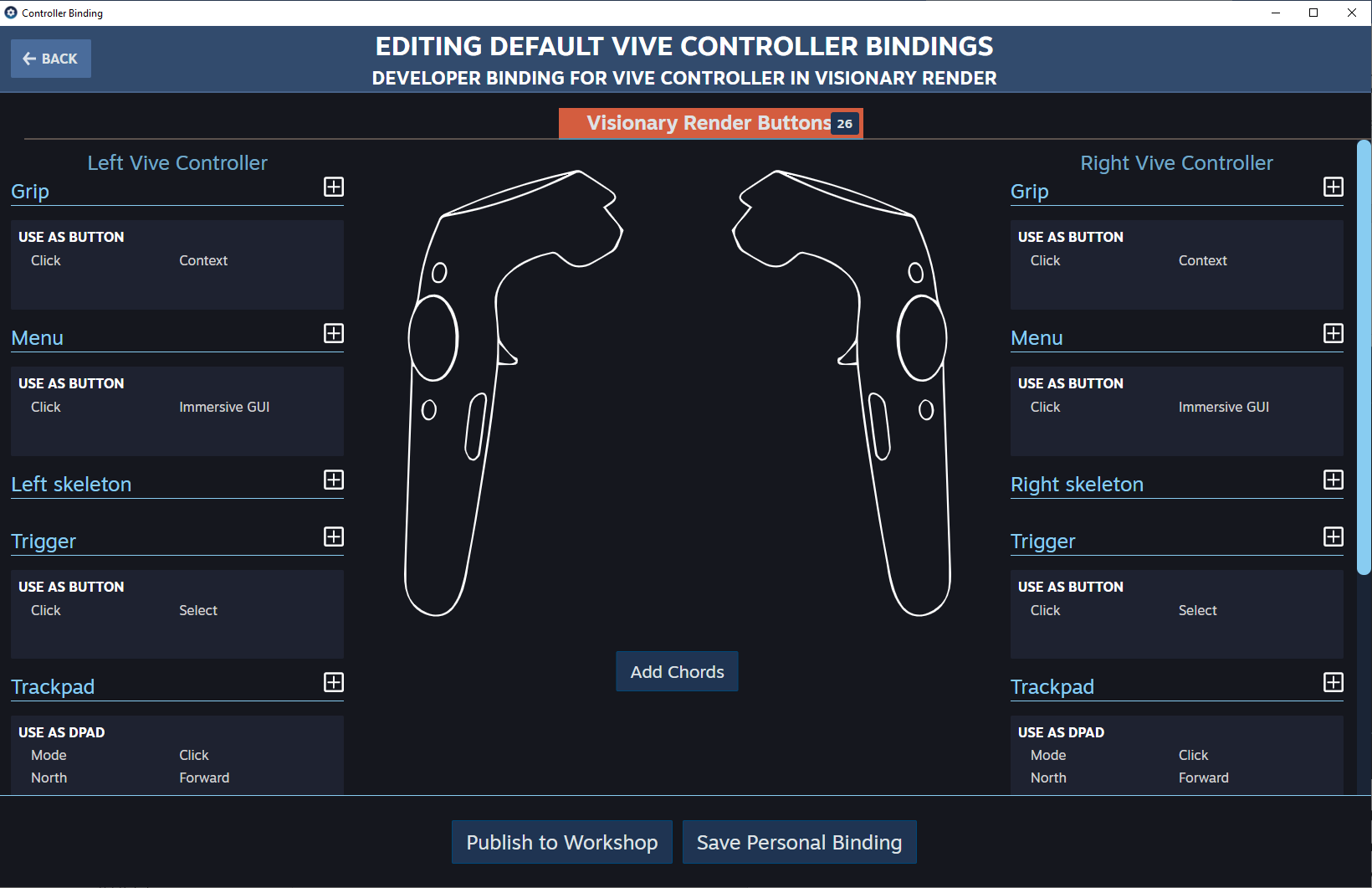
From here, each button can be reassigned to perform different functions within Visionary Render. To edit a button binding, hover your mouse over the button's dialogue box and press the pen icon. You can also add multiple functions to a button via the plus icon at the top right of each input.
| Actions | Description |
|---|---|
| Select | Select objects or GUI options pointed to by the laser.Hold and drag a selected object to move it. |
| Context | Show or hide the context menu (equivalent to right-click on the mouse). |
| Redo | Revert your previous Undo. |
| Undo | Revert your previous change. |
| Toggle Laser | Enable/disable the laser pointers on the controllers. |
| Toggle PRS | Cycle to the next PRS manipulator mode when you have an object selected. |
| Grab | Hold this button on one controller to navigate within the scene – moving and rotating the scene with your hand.Hold this button on both controllers and bring them together to decrease the scale of the scene or away from each other to increase the scale.Hold this button while using the Immersive GUI to scroll the current window (equivalent to the middle button on the mouse). |
| Scale Reset | While scaling scenes using the Grab command, use this action to reset the scale to 1:1. |
| Blink | Hold to see the teleport arc, release to teleport to target. |
| Fly | Enables navigation within the scene by pushing or turning the controller in the direction you wish to fly. |
| Immersive GUI | Brings up the main GUI window |
| Forward | Move forwards in the direction that the controller is pointing. |
| Backward | Move backwards in the direction that the controller is pointing. |
| Down | Move down relative to the controller. |
| Up | Move up relative to the controller. |
| Left | Move left relative to the controller. |
| Right | Move right relative to the controller. |
The remaining options, labelled Button followed by a number, have no standardised action but can be used by event handlers in a Visionary Render scene.
If you do not wish to use the SteamVR controller bindings, e.g. to support a scene from an older version of Visionary Render, open the Settings window, navigate to Tracking > Configuration and disable Use Steam Controller Binding. You may need to restart Visionary Render before this takes effect.
If the controls do not work and the SteamVR window shows Now Playing visren-app instead of Now Playing Visionary Render (and you have not disabled the Use Steam Controller Binding option), restart Visionary Render and/or SteamVR.