Tree Views
The tree views show a hierarchical view of your data, just as in a typical CAD application. They can be filtered and searched to facilitate large trees with thousands of nodes.
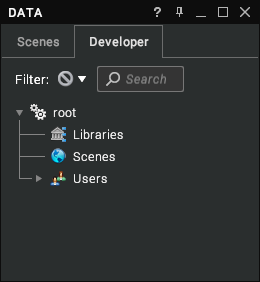
The tree views can't be closed, but they can be shown or hidden along with the rest of the GUI by pressing Alt + Z. Click on a ▸ button to expand a branch of the tree or a ▾ button to collapse a branch of the tree. Each node has an icon to the left of its name that shows its type. For some node types, you can double-click on this icon to enable or disable the node. Right-click on a node to bring up a context menu with various options.
Dock
The tree views are housed in the Data window initially but can be undocked by double-clicking on their tab. Press the close button in the title bar to dock a tree view again. The Data window also has a close button that can be pressed to dock the tree views beneath the Toolbar, as in the image below.
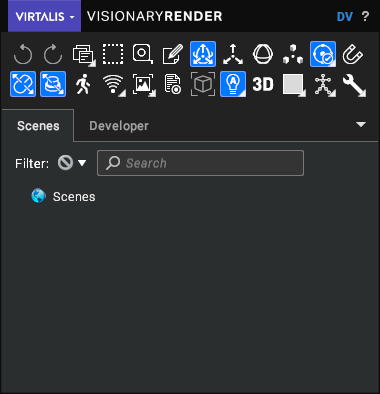
Press the ▼ button to undock the Data window again.
Scenes Tree
The Scenes tree has been designed to closely resemble a typical CAD/PLM view of your data. It shows the same assembly and part type hierarchy that a user of such software should be familiar with.
Developer Tree
The Developer tree shows complete data for your scene and the application in general. All the libraries, scenes and users within the current Visionary Render session are accessible.
Libraries
The Libraries tree shows assets that can be used in multiple places in your scenes, such as models, materials, textures, audio, and video.
Users
The Users tree shows the users who are connected to the Visionary Render session. Users are identified by their machine name (the number after it is used to differentiate multiple application instances running on the same machine). Each user has input devices, an avatar, set of tools, view config and GUI. Normally you won't need to make changes to this tree - GUI items like the Settings window will do so for you.
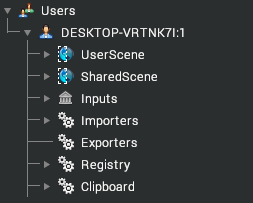
Filter
The filter combo box can be used to highlight nodes of a specific type. It also provides quick search filters, which are described in the next section. The images below show the result of filtering Visual nodes. Nodes with child visuals are highlighted dark orange, whilst visuals themselves are highlighted orange.
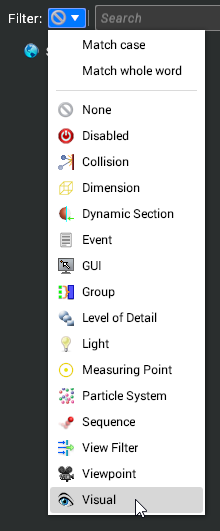
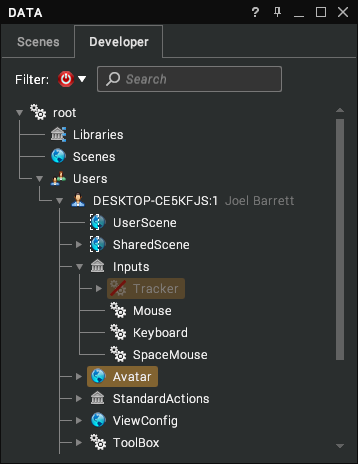
The numbers to the right of the search box show the selected visual and total number of visuals. The selection buttons to the right of those can be used to select the previous, next, or all visuals respectively.
Quick Search
The quick search bar permits nodes in the current tree view to be highlighted and selected if they match a search term. It is shown in the Scenes and Developer tree views. To begin a search, just start typing in the text box. A new search will be triggered each time a character is entered or removed.
Press Enter to go to the next search result and Esc to cancel the search (pressing Esc whilst not performing a search will clear the text box).
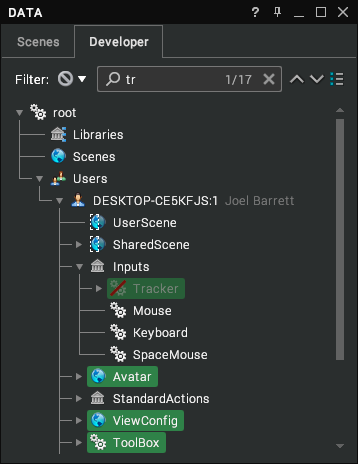
The nodes that match the search term will be highlighted dark green. If a collapsed node contains an ancestor that matches the search term, it will be highlighted bright green. The text to the immediate right of the search box shows the selected search result and total number of search results.
Buttons
The up and down arrow buttons can be used to select the previous and next search result respectively. The selected search result will be highlighted blue. Results can also be navigated with the Up and Down arrow keys whilst the text box has focus. The button to the right of the arrows selects all the search results.
Filter
The filter combo box contains two options for configuring quick search.
| Option | Description |
|---|---|
| Match case | Perform a case-sensitive search (i.e. a search for lower case 'a' would ignore any capital A's in the text). |
| Match whole word | Ignore any words that contain the search text in them but have other characters. |
Wildcards
The following wildcard characters are supported:
| Wildcard | Description |
|---|---|
\* | Match zero or more characters. |
? | Match one character. |
Examples
| Input | Result |
|---|---|
2\* | Find nodes with ‘2’ at the start of their name. |
200\* | Find nodes with ‘200’ at the start of their name. |
\*2\* | Find nodes with ‘2’ anywhere in their name. |
\*200\* | Find nodes with ‘200’ anywhere in their name. |
\*2 | Find nodes with ‘2’ at the end of their name. |
\*2? | Find nodes with ‘2’ at the end of their name, followed by one more character (e.g. node20, 21, 2a, BUT NOT node200, 210, 2ab). |
\*2?? | Find nodes with ‘2’ at the end of their name, followed by two more characters (e.g. node200, 210, 2ab, BUT NOT node20, 2100, 2abc). |
Advanced Search
The quick search bar also supports single-line advanced queries through use of the adv keyword. The syntax is:
/adv:<query>
Examples
To find all the enabled assemblies in a tree:
/adv:Assembly.Enabled equals true
To find all assemblies in a tree with the metadata key DRAWN_BY with the value RJB:
/adv:attrib DRAWN_BY equals RJB