Review
The Review window permits you to view and edit annotations, which are markers that can be added to objects in your scene to highlight points of interest. Annotations can be used to display text and load viewpoints and snapshots.
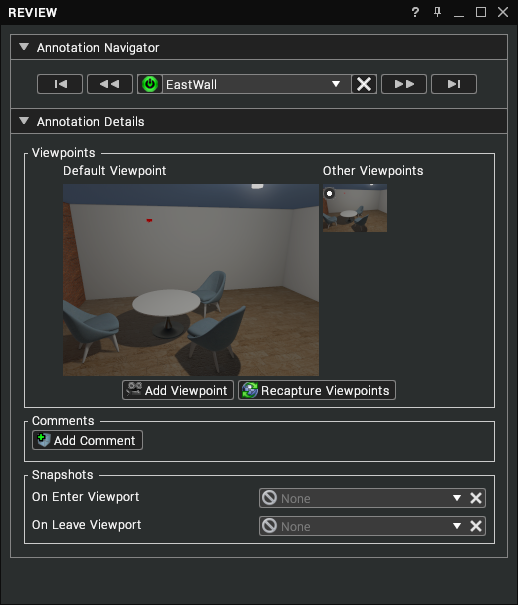
To open the Review window, click on the Virtalis button at the top-left of the Toolbar and select Windows > Review. Alternatively, click and hold left mouse button over the Windows menu of the Toolbar and select Review. It can also be shown or hidden with Ctrl + B.
Annotation Tool
The annotation tool permits you to add annotations to objects in your scene by clicking on them.
Enable
The annotation tool can be enabled or disabled from the button in the Toolbar or by pressing Ctrl + 3. When enabled, the Review window will be shown, and a note icon will be added to the stereo cursor.
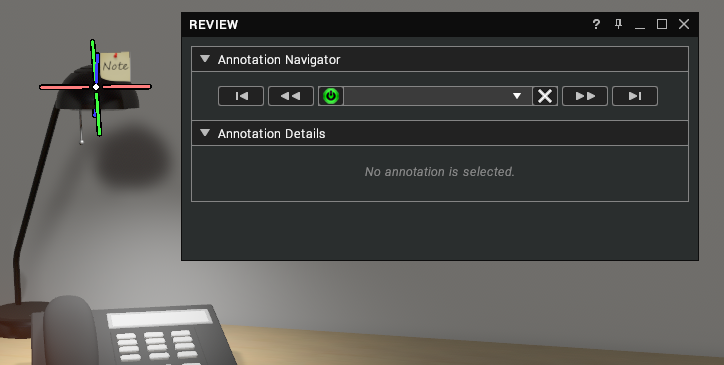
Create
With the annotation tool enabled, click on an object in the scene to add an annotation to it. A marker will be created at that spot and the Review window will show the details of the new annotation, which is named after the object it was attached to. The annotation node will be added to the Scenes tree under Annotations.
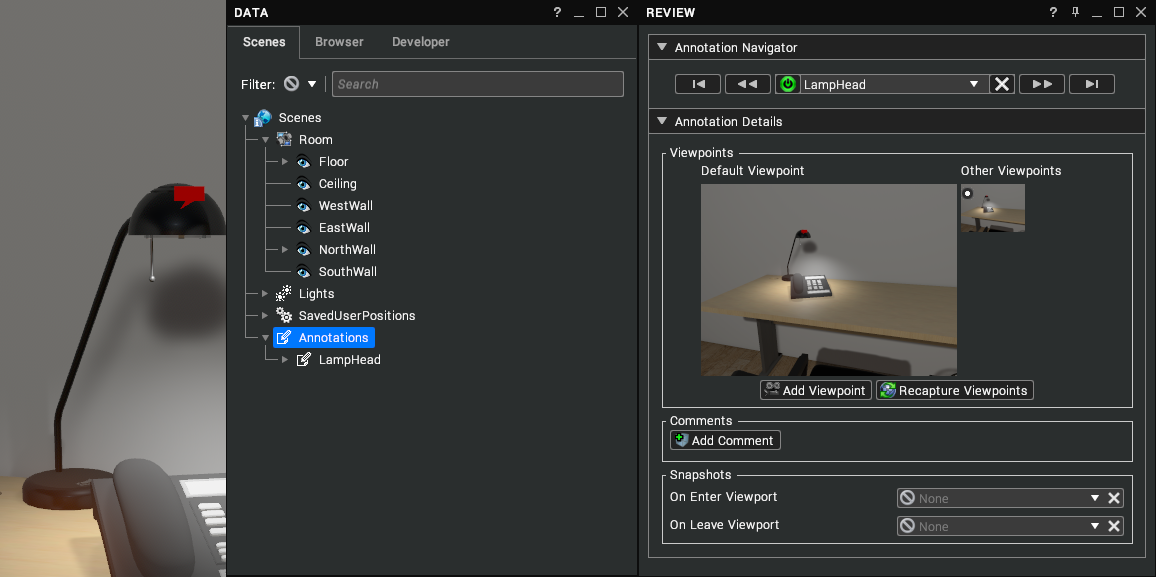
Annotation Navigator
The Annotation Navigator rollout permits you to select an annotation to view in the Review window and 3D view. It can also be used to enable, disable, or delete the current annotation.
The current annotation is shown in the combo box at the centre of the rollout. When you have multiple annotations in your scene, you can click in the box to change the current annotation. The current annotation will be shown in the Review window and 3D view.
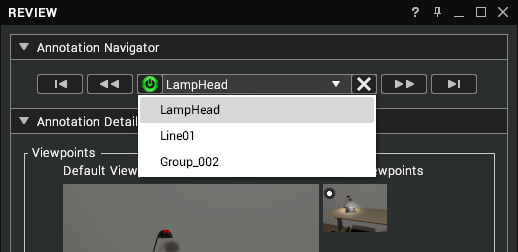
Buttons
| Button | Description |
|---|---|
| Teleport to the previous annotation in the scene. | |
| Fly to the previous annotation in the scene. | |
| Enable or disable the current annotation. | |
| Delete the current annotation. | |
| Fly to the next annotation in the scene. | |
| Teleport to the next annotation in the scene. |
Viewpoints
When an annotation is created, a default viewpoint will be automatically generated by capturing the current view. This viewpoint will be loaded when setting the current annotation in the Review window.
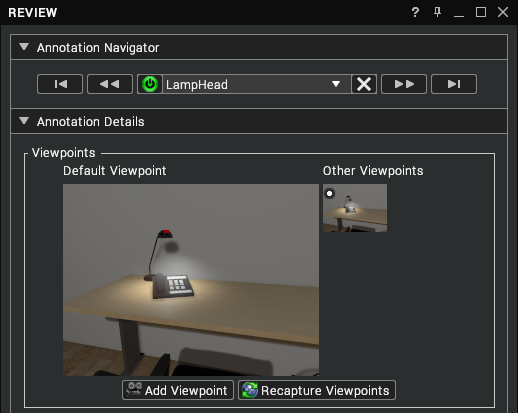
Click on the Add Viewpoint button to add another viewpoint to your annotation – the current view in the scene will be captured. The new viewpoint will be shown below the Other Viewpoints header. Click on the radio button over its preview to set it as the default viewpoint or the cross button to delete it.
If something changes in your scene – for instance, an object is removed – then you can click on the Recapture Viewpoints button to update the preview textures of all the viewpoints in the current annotation.
Comments
Comments can be added to the annotation to display text in the scene.
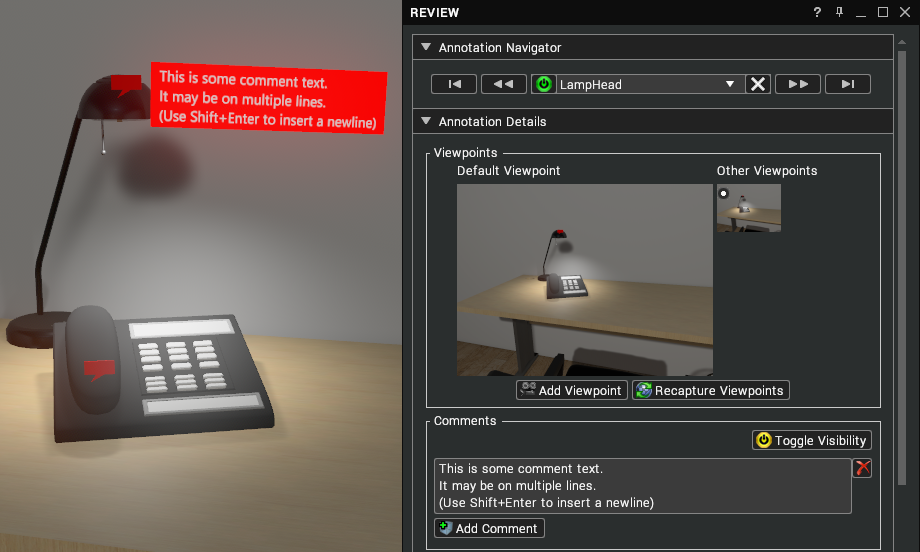
Click on the Add Comment button to add a new comment to the annotation. The default text can now be edited in the text edit box. Click on the Toggle Visibility button to show or hide comments and the cross button to delete a comment.
You can have more than one comment – they will appear beneath each other in the scene.
Snapshots
Annotations can trigger snapshots, which store the states of objects in the scene such as their position and visibility. A different snapshot can be triggered when entering or leaving the default viewpoint of an annotation.
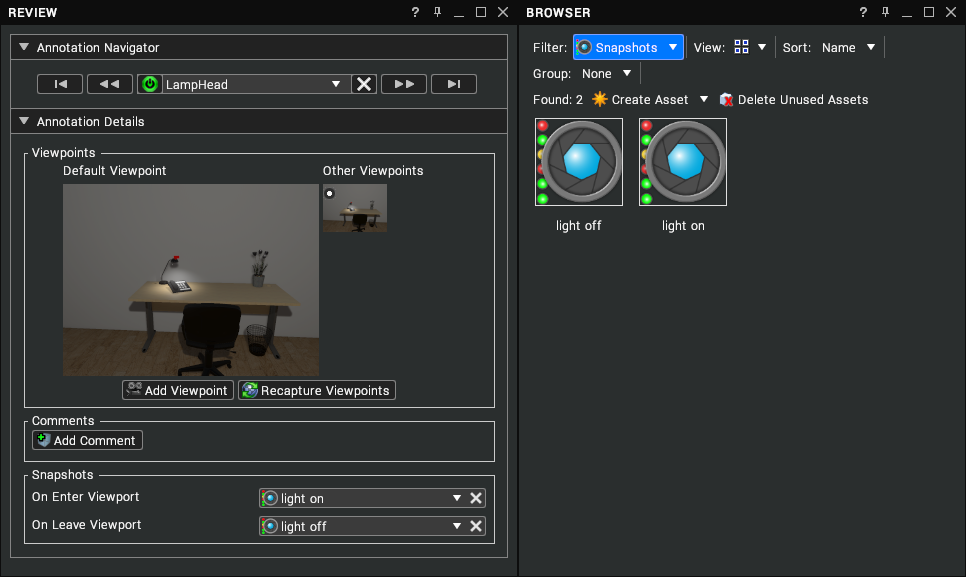
To set the enter and leave snapshots, drag-and-drop snapshots from the Browser or click on the link pickers to search for an appropriate snapshot.
User Styles
User Styles permit you to change the appearance of the annotation markers and comments that you create. They can be found in the Developer tree under Scenes > Annotations > UserStyles.
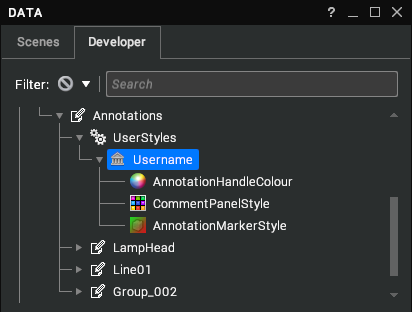
Annotation Handle Colour
The annotation handle colour is a standard material that is applied to the annotation marker. At a basic level, you can just edit the Colour property to change the colour of the annotation marker, but there are many other properties that can be edited – see Textures and Materials.
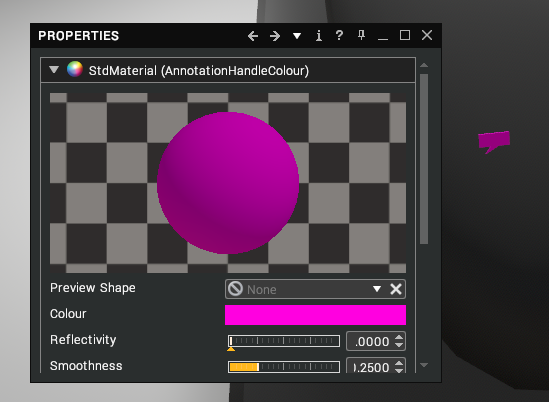
Comment Panel Style
The comment panel style defines the padding, background colour and borders in your comments.
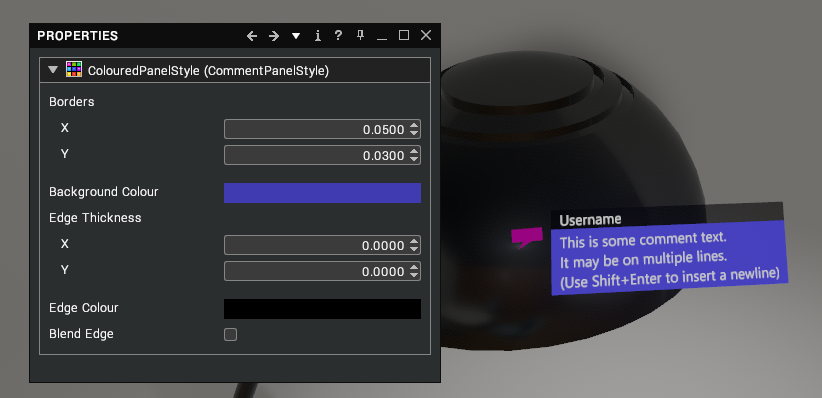
| Property | Description |
|---|---|
| Borders | The padding to insert between the edge of the comment and its text. |
| Background Colour | The background colour of the main body of text. |
| Edge Thickness | The thickness of the borders to the left and right of the main body of text. |
| Edge Colour | The colour of the borders. |
| Blend Edge | Whether to blend the edge colour with the background colour using multiplicative blending. |
Annotation Marker Style
The annotation marker style defines the appearance and size of annotation markers.
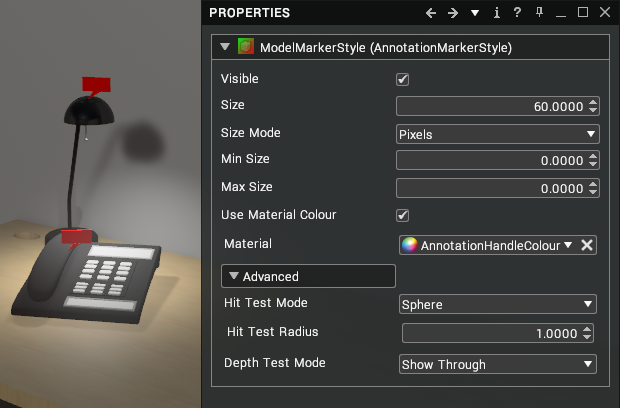
| Property | Description |
|---|---|
| Visible | If enabled, the marker will be visible in the scene. |
| Size | The size of the marker on screen as determined by the size mode. |
| Size Mode | Whether to size the marker in the World (3D scene), View (current viewport) or in Pixels. |
| Min Size | The minimum size of the marker. |
| Max Size | The maximum size of the marker. |
| Use Material Colour | Whether to colour the marker using the linked material. |
| Material | The material to apply to the marker. |
| Hit Test Mode | The shape to use for hit testing. |
| Hit Test Radius | The size of the shape used for hit testing. |
| Depth Test Mode | How to display the marker when it is occluded by other objects. |
Browser
The Browser contains a filter to show the Annotations in your scene.
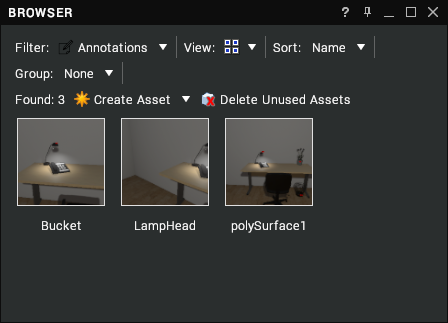
The 3 views show the following information:
| View | Description |
|---|---|
| Large icons | Displays large image tiles with the default viewpoint and name of each annotation. |
| Small icons | Displays small image tiles with the default viewpoint and name of each annotation. |
| List | Displays the following columns:
|
Settings
Annotations can be configured from the Settings window under Tools > Annotation.
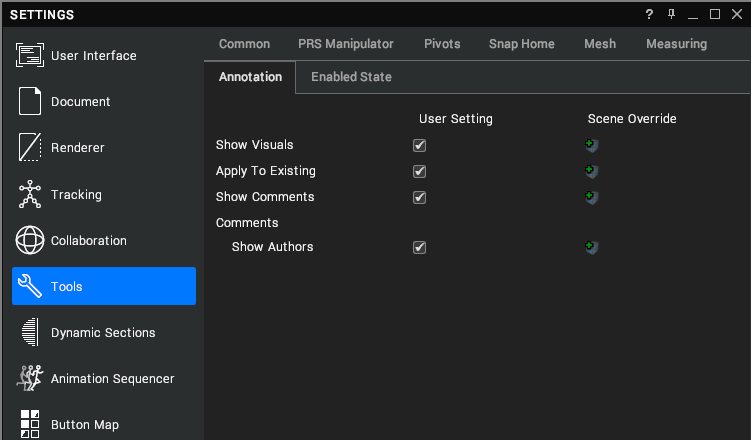
| Setting | Description |
|---|---|
| Show Visuals | Show or hide all annotations in the scene. [default: true] |
| Apply To Existing | Set the colours of all existing annotations and comments that you created. [default: true] |
| Show Comments | Show or hide all comments in the scene. [default: true] |
| Comments > Show Authors | Whether to display the name of the author on comments. [default: true] |