Performance
Visionary Render has various settings that can be changed to improve the performance of the renderer (and therefore your scenes). The Diagnostics and Geometry Operators pages describe how to find and improve any performance issues with models in your scene. However, if your scene still isn't rendering quickly enough then this page covers additional renderer settings that you can change. These settings can be found in the Settings window (F6) under the Renderer category.
General Settings
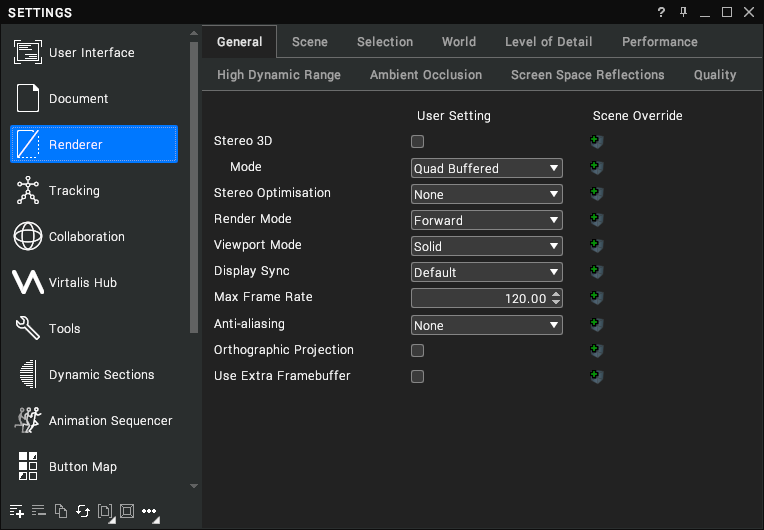
| Setting | Description |
|---|---|
| Stereo Optimisation | The type of hardware optimisation to apply to stereo rendering.
|
| Render Mode | Select Deferred to optimise scenes with many lights, and to allow certain image post-processing effects not otherwise possible with Forward mode. [default: Forward] |
| Display Sync | This can be used to synchronise rendering with the physical display.
|
| Anti-aliasing | Method of anti-aliasing to use, in order to reduce jagged edges and flickering pixels. Options are listed in worst to best image quality order.
|
Scene Settings
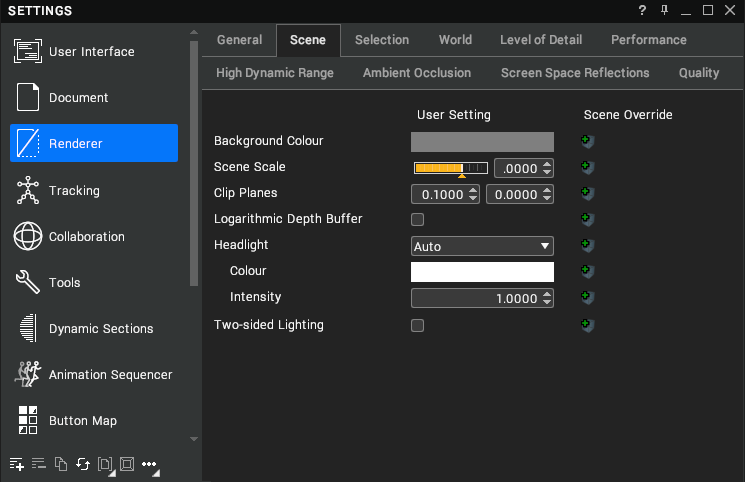
| Setting | Description |
|---|---|
| Logarithmic Depth Buffer | Enable to reduce z-fighting (i.e. the flickering of polygons that gets worse the further away they are from the camera). Note: This can result in lower framerates. [default: false] |
| Two-sided Lighting | Enable two-sided lighting, which lights objects from both sides using their inverted normal. Note: This can result in lower framerates. [default: false] |
Level of Detail Settings
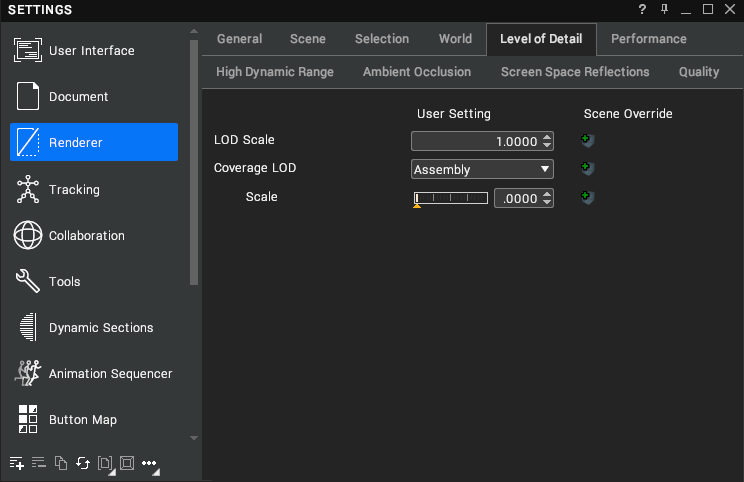
| Setting | Description |
|---|---|
| LOD Scale | Scale to apply to level of detail distances in part geometry. A setting of 0 will disable all LOD effects. [default: 1.0] |
| Coverage LOD | The level in the scene at which coverage LOD tests should be performed. Change this setting to apply a level of detail based on the screen space coverage of each object. If the object appears very small from your current viewpoint then it will not be rendered. If there is an Assembly in your scene that you do not want to be affected by Coverage LOD, open its properties and check the Ignore Coverage LOD property, as shown in the image below: 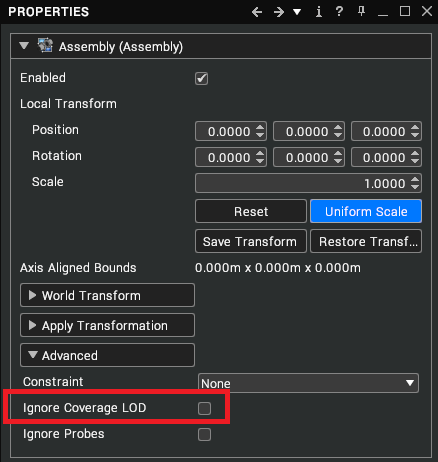 [default: false] |
Performance Settings
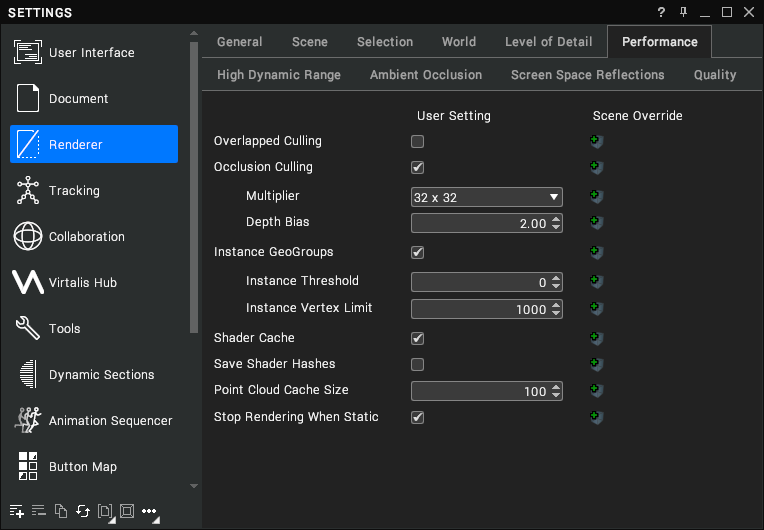
| Setting | Description |
|---|---|
| Overlapped Culling | This improves rendering speed for scenes with a huge hierarchy, such as when the Diagnostics window is showing a high cull number in the cull/draw statistic. It will offload the cull to another thread, which allows it to prepare the next frame for drawing whilst the current frame is still drawing. The drawback to this is that it adds a frame of latency in the worst-case scenario. [default: false] |
| Occlusion Culling | This improves rendering speed by eliminating the work involved in drawing objects that are hidden behind other objects and therefore invisible to the viewer. Enabling this setting will help to reduce the cull time if you're seeing a high number in Diagnostics > View.
|
| Instance GeoGroups | Enable hardware instancing. If you are using many instances of the same models then you may see a performance improvement by enabling this setting. By instancing GeoGroups, you can reduce the number of batches (draw commands sent to the GPU). This can be tracked with the Batches Histogram in Diagnostics > View. The setting has two child settings:
|
| Shader Cache | Enable this to reduce the time spent building shaders by storing them on your local disk. [default: true] |
| Save Shader Hashes | Save hashes of shader configurations to the Scene so that when reloaded the renderer can pre-compile all necessary shaders. This will lead to an increased load time but should help minimize any stuttering due to shader recompilation once the scene is loaded. [default: false] |
| Point Cloud Cache Size | The percentage of total computer memory to make available for caching point clouds. If your scene contains point clouds then increasing this value could improve your frame rate if the cache limit is being reached. [default: 100] |
| Stop Rendering When Static | Reduces CPU/GPU usage and improves GUI responsiveness by only re-rendering the 3D scene when changes to the scene or camera are detected. [default: true] |
Other Settings
There are various other renderer settings that can affect performance if enabled, such as Procedural Sky, High Dynamic Range, Ambient Occlusion, Screen Space Reflections and Image-based Lighting. If you require better performance then you can seek to reduce the quality of these settings if possible or disable them completely, although obviously this will affect the quality of the rendering and it will need to be weighed up against the gain in performance.